Продолжение. Начало путеводителя…
Итак, регистрация и подготовка к работе в Pinterest закончена. Можно приступать к основной деятельности. В этом разделе путеводителя начнём говорить именно о ней. При этом там, где целесообразно, больше в маркетинговом аспекте, рассматриваю Pinterest, прежде всего, как современный (социализированный) вариант старых добрых «каталогов по почте». Отсюда и появившаяся в название этого раздела прямая привязка к маркетингу. Хотя, думаю, и другим пользователям ниже идущие сведения тоже не помешают. Здесь продолжаю нумерацию пунктов (скриншотов), начатую в первом разделе. Такая сквозная нумерация облегчит работу с внутренними ссылками путеводителя. Хочу также напомнить, что любой скриншот вы можете просмотреть в увеличенном виде. Для этого надо, подведя к изображению курсор, просто щёлкнуть левой клавишей мыши. (редакция от 17 апреля) В приложении (в конце) очень интересный и полезный ролик «Как продвигать свои продукты в Pinterest» — очень рекомендую!
7. Вход в Pinterest и главная страница
Находясь на главной странице ресурса в качестве его гостя (см. скриншот 1), нажимаем на Login (см. тот же скриншот). Безразлично, где вы нажмёте эту кнопку: в самом правом верхнем углу или в жёлтом прямоугольнике ниже, вы всё равно окажитесь на странице, где вам предлагается на выбор один из трёх способ вхождения: один внутренний и два внешних:
При внутреннем способе вхождения вы должны набрать свой электронный адрес и пароль, которые задали при регистрации, а затем нажать Login.
При внешних способах, вы заходите с использованием своих данных авторизации во внешней социальной сети: либо в Facebook (нажимаете Login with Facebook) либо в Twitter (Login with Twitter). Напомню, что связь c одной из этих сетей была вами установлена в обязательном порядке уже при регистрации (см. п.3 и п.4). При необходимости установить связь со вторым ресурсов, вы можете это сделать при любой очередной попытке входа, увидев что-то подобное изображённому на скриншоте 3.
В любом из трёх вариантов после нажатия выбранной вами клавиши входа вы опять окажитесь на главной странице точно той же структуры, как и показанной на скриншоте 1, но это уже будет не гостевая, а ваша персональная главная страница. При этом гостевая главная отличается от персональной только тем, какие пины на ней представлены, и отсутствием на гостевой странице полноценной верхней панели управления. О панелях управления ниже (п.8). Что касается представленных пинов, то для гостевой страницы их выбор производится из всех пинов ресурса, в то время как на персональной главной странице – только из пинов тех, кого вы отслеживаете (following).
Основное, что пользователь может здесь делать, это общий просмотр представленных пинов, а также поиск среди всех пинов ресурса.
Про поиск мы будем в говорить в третьем разделе путеводителя. А пока только заметим, что, несмотря на, как мы уже говорили, общую близость специфики сервисов Pinteres и Twitter, многие элементы пользовательского интерфейса в рассматриваемом ресурсе очень напоминают Facebook. В частности это относится и к алгоритму сортировки пинов на вашей главной странице. Как и в Facebook, об этом алгоритме никто ничего точно не знает, но есть общее мнение, что алгоритм в Pinterest во многом подобен алгоритму EdgeRank в Facebook.
8. Основные команды
Достаточно неоднородные и частично пересекающиеся меню, содержащие основные команды (операции) Pinterest, находятся в двух панелях управления, расположенных в верхней части основных (их большинство) страниц ресурса. Термины «панель управления», «меню» и «команды» в данном случае мои. Вводятся они только для удобства объяснений.
Первая (самая верхняя) панель управления, которую условно будем обозначать, как ПУ-1, имеет вид:
Search – поиск
Pinterest – переход на вашу главную (домашнюю) страницу
Add – добавить пин или пин-доску
About – узнать больше о Pinterest. Эта команда с выпадающим меню, как и команда Add, являются единственными двумя командами, при использовании которых осуществляется переход на страницы, где полностью отсутствуют панели управления.
Anatoliy — имя пользователя, в данном случае это я:) (не путать с сокращённым именем — никнеймом) и рядом его фото-аватар. Нажимая эту команду, вы переходите на вашу профильную страницу (profile). Однако, если вы просто подведёте курсор к этой команде, то появится выпадающее меню с другими командами:
Invite Friends – пригласить друзей
- Find Friends – найти друзей
- Boards – переход на профильную страницу для работы со своими пин-досками (их просмотр, удаление и перенастройка)
- Pins – работа со своими пинами (просмотр, удаление и перенастройка)
- Likes – работа со своими лайками – пинами, которые вам понравились (вы их отметили через Like)
- Setting – настройка. Изменение учётной карточки (profile)
- Logout — выход
Вторая панель управления (ПУ-2) находится ниже, и она появляется не во всех основных страницах:
Boards – переход на профильную страницу для работы со своими пин-досками
Pins – работа со своими пинами
Likes – работа со своими лайками – пинами, которые вам понравились
Activity – хронология вашей активности (пины и другая информация в формате пинов)
Edit Profile – изменение учётной карточки (profile)
Rearrange Board (мнемоническое изображение справа от Edit Profile) – изменение позиции пин-доски на вашей профильной странице
Followers – работа со список пользователей, отслеживающих вас (ваши читатели)
Following – работа со списком пользователей, отслеживаемых вами
Как нетрудно заметить, команды второй панели, наименования которых совпадает с наименованием команд первой панели, здесь отличаются только тем, что рядом с ними стоят соответствующие счётчики. Это, например, общее количество ваших пинов. Счётчики также сопровождают команды Followers и Following.
Хочу ещё обратить внимание, что переход на главную (домашнюю) страницу в Pinterest осуществляется по команде совпадающей с наименованием самого ресурса (Pinterest), а на профильную страницу (profile) – осуществляется по команде Boards. При этом учтите, что всё без исключение, что вы видите на своей профильной странице, и всё, куда вы можете отсюда перейти, могут видеть (и перейти) все без исключения пользователи Pinterest. Другими, словами здесь всё для общего обозрения (Public). Это принципиально, с точки зрения, основателей ресурса, и очень важно для маркетинга.
9. Профильная панель
Между двумя панелями управления, как вы тоже уже заметили в скриншоте выше, находится панель, которую я называю профильной.
Профильная панель состоит из двух частей:
– левая часть. Она содержит информацию из учётной карточки пользователя («стационарная» часть профиля пользователя/profile):
- Ваше полное имя (имя и фамилия – в отличие от сокращённого имени/никнейма, может задаваться на русском языке)
- Краткая информация о вас
- Ссылка на ваше веб-сайт (мнемоника)
- Ссылка на ваш аккаунт в Twitter, связанный с Pinterest (мнемоника)
- Ссылка на связанный ваш аккаунт в Facebook, связанный с Pinterest (мнемоника)
- Место жительства
– правая часть. Она появляется в двух вариантах (по какому принципу производится их смена и наполнение пока не совсем ясно):
- перечень некоторых пользователей, отслеживаемых вами (following). Кто попадает сюда, не так уж и принципиально – всех отслеживаемых вы можете просмотреть, используя команду Following из второй панели управления
- перечень тех, кого вы репинили (Repins From)
Исходная форма учётной карточки (и, прежде всего, её аккаунтная часть) формируется в процессе регистрации и может потом корректироваться при выполнении команды Setting (из выпадающего меня в ПУ-1) или Edit Profile (ПУ-2). Ещё раз обращаю ваше внимание – обе эти команды задают полностью идентичные операции.
10. Создание пин-доски
Как мы видели, пин-доски могут быть созданы уже в процессе регистрации. Однако лучше всё-таки основные доски создавать, когда вы уже хотя бы немного освоились в Pinterest. Для выполнения этой операции нужно сделать:
ПУ-1/ Add
Напоминаем, что ПУ-1 и ПУ-2 – это, соответственно, первая (самая верхняя) и вторая панели управления.
Появляется окно Add:
Нажмите Create a Board (Создать доску). Появится одноимённое окно:
Вы обязательно должны ввести наименование пин-доски (на скриншоте показано уже введённое наименование My new board) и выбрать категорию (мы выбрали Education). Обратите внимание, что сегодня для наименования доски могут использоваться только латинские символы. Категории, которые вам предлагаются, тоже английские.
Определите, кто имеет право помещать пины на создаваемую доску:
Just Me – только вы или
Me + Contributor – вы и вкладчики (contributors) пинов из числа тех, кого вы отслеживаете/following. Заметьте, что те, кто только отслеживает вас (followers) вкладчиками быть не могут!
Мы выбрали второй вариант, поэтому на скриншоте показано открытым поле Name or Email Address (при выборе первого варианта вы не увидите это поле). Введите имя или электронный адрес будущего вкладчика. При появлении первых символов, Pinterest подскажет вам варианты (как это показано на скриншоте). Выберете нужного пользователя и нажмите Add . Вы можете потом расширить список вкладчиков контента, но, к сожалению, только не здесь, а уже при перенастройке пин-доски (см. следующий скриншот).
Теперь нажмите Create Board – новая доска создана!
В любой момент в процессе операции создания пин-доски вы можете отменить её и закрыть окно Add. Для этого просто нужно нажать крестик наверху справа. Такая возможность (крестик) предусматривается на многих других рабочих окнах, которые мы увидим в последующем.
Опять-таки, к сожалению, но процесс создания пин-доски ещё по-настоящему не завершён. Никуда не денешься – вечное бета:). Настоятельно рекомендуется сразу же сделать краткое, но содержательное описание созданной вами доски. Тем более это нужно, если доска ориентируется на русскоговорящих пользователей. Дело в том, что описание (Description), в отличие от имени пин-доски, разрешается делать на русском языке, и оно будет не только сопровождать вашу пин-доску, но с ним могут работать и поисковики. Во всяком случае, как будет показано дальше, внутренний поиск уж точно воспринимает это описание.
Для введения описания на открывшейся странице созданной вами пин-доски нажмите Edit (Редакция):
Теперь на открывшейся странице Edit Board введите описание доски, а заодно, если надо, последовательно добавьте столько дополнительных вкладчиков контента сколько потребуется, каждый раз нажимая Add.
Теперь можно нажимать Save Setting (спасти настройки) – и, наконец-то, появится вариант страницы пин-доски, настройка которой на данный момент можно считать окончательной:
Слева внизу вы видите всех потенциальных вкладчиков контента для этой доски. Естественно, сама пин-доска ещё пуская. Процесс её наполнения только впереди. Но вы уже сейчас можете «полюбить» свою доску, а заодно и сообщить своим друзьям в Facebook, что у вас в Pinterest появилась новая пин-доска. Для этого нажмите Like от Facebook (не путать с внутренним Like от Pinterest, с которым мы ещё столкнёмся). Обратите также внимание на русскоязычное описание, идущее после наименования созданной доски, которое идёт на английском языке.
Итак, общая рекомендуемая последовательность ваших действий при создании пин-доски:
ПУ-1/ Add > Create a Board > Create Board > ПУ-2/Edit > (Add)* > Save Setting
Здесь скобки обозначают необязательность, а звёздочка – возможность многократного повторения действия.
11. Создание пина
Предусматривается четыре варианта создания пина: первые два внутренние, или встроенные, а два следующих – внешние:
Вариант 1: ПУ-1/Add > Add a Pin (загрузка файла изображения с Интернета)
Вариант 2: ПУ-1/Add > Upload a Pin (загрузка файла изображения с вашего компьютера)
Вариант 3: Браузер/Pin It (используется плагин, который вы установили на свой браузер в процессе подготовительного этапа – см. скриншот 6.3 )
Вариант 4: Сторонний сайт/Pin It (используется плагин, установленный на любом сайте).
Начнём с первых двух (встроенные методы). При этом отталкиваемся от скриншота 10.1 (окно Add).
Сначала расскажем про второй вариант – загрузка файла изображения с компьютера. Для его реализации нажмите Upload a Pin. Появится окно:
Нажимаем Browse. Традиционным способом находим и открываем нужный нам файл. Появляется окно Upload a Pin:
Из выпадающего списка выберете пин-доску, куда вы хотите поместить свой пин (например, у меня это Back Pain Club). Не поленитесь кратко (не более 500 символов!) и выпукло дать описание своего пина. Напомню, что поисковики, в том числе, самого Pinterest использует это описание при поиске. И пока здесь нет распознавания образов, нет и другого метода (кроме чисто случайного), чтобы ваш пин был обнаружен кем-то.
Если хотите, можете поставить галочку «Twitter». Соответствующий твит в этом случае появится в вашем Twitter – аккаунте.
Закончив со всем этим, нажмите Pin It. Теперь пин занесён на вашу пин-доску, а вас сразу же выведут на следующую страницу:
Более подробно о такой странице, представляющей любой пин, и о соответствующих операциях (командах) с ним, которые здесь можно задать, мы поговорим позже. А пока только замечу, что вы можете сразу же дать информацию о новом своём пине в Facebook (к сожалению, пока только через его Like; возможности Share здесь ещё не предусмотрены) и в Twitter, если вы не сделали это раньше.
Теперь рассмотрим первый встроенный вариант – загрузка фала изображения с Интернета. Для реализации этого варианта нажмите Add a Pin. Появится окно:
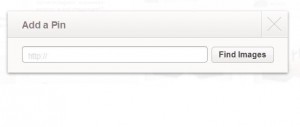 Введите известный вам полный адрес файла в Интернете, где хранится интересующее вас изображение (картинка или ролик), и нажмите Find Image. После этого появится окно, которое аналогично показанному на скриншоте 11.2, а все последующие ваши действия будет теми же, что при варианте, который мы до этого рассмотрели.
Введите известный вам полный адрес файла в Интернете, где хранится интересующее вас изображение (картинка или ролик), и нажмите Find Image. После этого появится окно, которое аналогично показанному на скриншоте 11.2, а все последующие ваши действия будет теми же, что при варианте, который мы до этого рассмотрели.
Принципиальным отличием двух следующих (внешних) вариантов является использование плагинов Pin It. В варианте 3 этот плагин поставляется самим Pinterest и почти принудительно устанавливается на вашем браузере на подготовительном этапе (см. скриншот 6.3).
В варианте 4 плагин Pin It вы находите уже установленным на стороннем сайте, с которым работаете. Точно так же, как это имеет место для социальных плагинов типа Like, Share, +1, которые обеспечивают ваше сопряжение c Facebook, Twitter, Google+ и другими социальными сетями, плагин Pin It разрабатывается сторонними организациями на базе открытого интерфейса (API) Pinterest. Этот вариант появился относительно недавно и пока ещё иногда функционирует с некоторыми ограничениями.
Рассмотрим, как это всё работает в случае использования Pin It, установленного в браузере. Плагин, установленный на сайте работает аналогичным образом. После того, как вы нажмёте плагин-кнопку Pin It, вы увидите следующую страницу, которая появится в браузере в том месте, где находился сам сайт (показано на примере работы с одним продающим сайтом):
Все эти изображения взяты именно с той страницы сайта, с которым вы сейчас работаете. Их точно столько же, сколько вы можете увидеть на этой странице (оставим за скобкой вопрос о качестве, с точки зрения маркетолога, изображений в выбранном нами примере и их месте на странице, где они находятся).
Выберете «картинку», которая вас заинтересовала. Подведите к ней указатель. На отобранной картинке появится наименование команды Pin This (Пин это) – вы это видите на скриншоте. Нажмите её. И опять появится окно, подобное тому, что было показано на скриншоте 11.2, а вот некоторые из последующих ваших действий здесь будут отличаться от того, что вы делали, используя встроенные команды. Так, например, сразу же появляется окно, с которым мы раньше не встречались:
Внимание, если вы ничего не будете делать, это окно продержится только несколько секунда, после чего вы опять увидете сайт, с которым работали. Так что надо поторопиться!
Если вы нажмёте See your Pin, откроете Pinterest на странице, где будет представлен ваш новый пин:
Всё похоже, как это было и раньше (скриншот 11.3), но появится новая, с точки зрения маркетолога, важная информация. Во-первых, есть прямая ссылка на страницу сайта, с которым вы только что работали (в нашем случае это надпись-ссылка From spinaok.ru). Во-вторых в нижнем левом углу вы увидите перечень всех других картинок с рассматриваемой страницы (сайта spinaok.ru), если они также были занесены вами в Pinterest.
Если же в предыдущем окне Success вы нажмёте Tweet your Pin, появится другое окно:
Здесь вы можете отредактировать то, что пойдёт на страницу вашего аккаунта в Twitter. Будьте внимательны, не забудьте про местное ограничение – всего 140 символов. Ссылка в твите – это ссылка на страницу Pinterest, представляющую данную картинку (мы её видели на предыдущем скриншоте).
Нажмите на Tweet – всё готово!
Таким образом, типовая и рекомендуемая последовательность ваших действий при создании пина может быть представлена так:
Вариант 1: ПУ-1/Add > Add a Pin > Pin It
Вариант 2: ПУ-1/Add > Upload a Pin > Browse ….> Pin It
Варианты 3 и 4: Браузер/Pin It (или Сторонний сайт/Pin It) > Pin This >Tweet your Pin
А теперь…
…Специально для маркетологов
Как вы могли заметить, в ходе формирования пина, у вас было три возможности синхронизировать его с Twitter. В следующем разделе мы подробно рассмотрим разобраны особенности каждой из этих возможностей, как и специфику синхронизации с Facebook. Там же будут сделаны некоторые дополнительные рекомендации.
А вот закачивая разговор о формировании пинов с помощью плагина Pin It, хотел бы остановиться на двух, как мне кажется, интересных маркетинговых аспектах. И оба эти аспекта связаны с автоматической ассоциацией адреса страницы сайта с пином, сформированным на основе картинок, находящихся на этой странице.
Первый аспект имеет дело с, так называемыми, landing pages – страницами, на которые вы хотели бы, чтобы «приземлились» ваши потенциальные покупатели. Часто на этих страницах осуществляется непосредственное оформление заказов, причём не всех, а ориентированных на конкретный сегмент целевой аудитории. Через подобные страницы можно проводить и различные маркетинговые акции и кампании. Вместо подготовки специальных файлов с изображениями, например, скидочных купонов, их последующей загрузки в Pinterest и затем организации вручную ссылок на соответствующие landing pages рекомендуется картинки, предназначенные для организации ссылок на каждую из таких страниц, сразу же грамотно размещать непосредственно на этих страницах. Далее, используя плагин Pin It, вы осуществляете периодическую загрузку картинки за картинкой на нужную пин-доску Pinterest. Всё остальное сделает за вас сам ресурс. Если при этом вы правильно синхронизируете Pinterest с социальными сетями, то, кроме очевидных эффективности и удобства, вы сможете решить проблему постоянной смены контента в социальных сетях, в том же Twitter, например.
Второй аспект направлен на решение проблемы авторских прав. Конечно, сегодня пока ещё не всегда авторам удаётся закрыть то или иное оригинальное изображение на своём сайте от невторизированного использования. С помощью команды типа Save Image As желающий почти всегда может скопировать это изображение и разместить его на своём сайте. Однако техническое решение этой проблемы, думаю, не за горами. И Pinterest уже сейчас своих пользователей к такому будущему решению готовит. Как только использование плагина типа Pin It станет единственным доступным средством заимствования чужих изображений, сразу автоматически будет обеспечена ссылка на источник оригинального контента. Своего рода значок CopyRight (см., в частности, предпоследний скриншот с надписью «From spinaok.ru» справа ближе к верху).
В заключительном разделе путеводителя, среди прочего, мы рассмотрим:
– два метода поиска в Pinterest,
– пять методов синхронизации Pinterest с Facebook и Twitter,
– о специфике организации социального окружения пользователей Pinterest,
а также остановимся на некоторых недостатках этого, в целом, перспективного социально-сетевого ресурса.
(Редакция от 17 апреля) Приложение вдогонку…
Комментарии
Powered by Facebook Comments
Тэги: board, bookmarking, image content curation, pin, Pin It, Pinterest, social content curation, визуальный контент, курирование контента, маркетинг. images, приглашение, путеводитель, регистрация, руководство, русский язык. скриншот, сопровождение контента, социальные закладки, Фейсбук
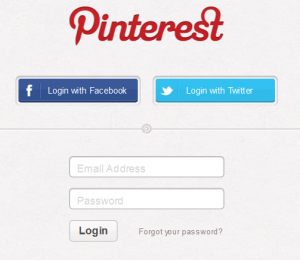
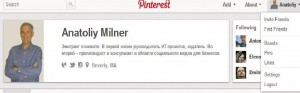
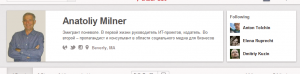
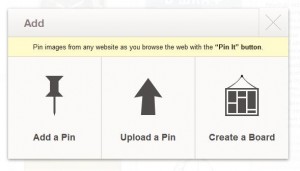
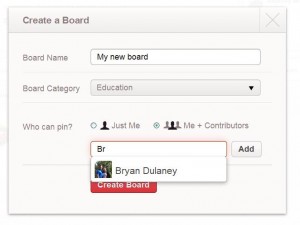
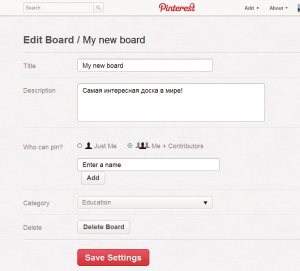
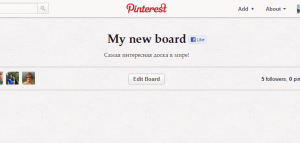
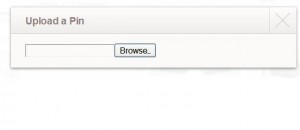
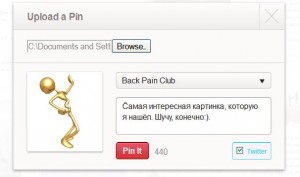
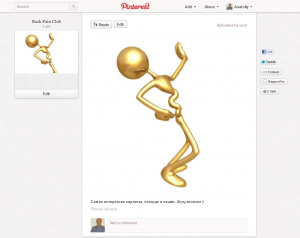
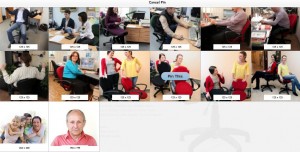
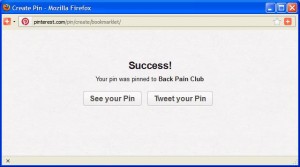
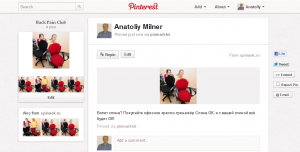
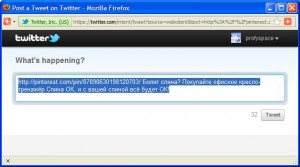



Анатолий, здравствуйте. Я создала страничку в Google+ и ввела там адрес своего сайта. После чего на всех страницах моего сайта в URL появились непонятные окончания и на всех картинках стала высвечиваться кнопочка Pin It, которая ведет на страницу регистрации. Ведь в сети я не регистрировалась. Как повлияют новые URL на выдачу в поиске? А можно вообще выйти из этой сети как-то?
Татьяна, я не думаю, что это связано с Google+. Если Вы мне дадите ссылку на свой сайт и страницу в Google+, может быть, смогу ответить Вам точнее….
Анатолий, ссылку на сайт я ввожу в форму http://vkusnyatina-doma.ru а страничка https://plus.google.com/u/0/114279362236953797198/posts спасибо если поможите.
Татьяна, прошу прощение за задержку с ответом. Прежде всего, хочу сказать, что у Вас великолепный сайт. Перепдал адрес жене:). Однако я там нигде не заметил значка Pinterst. Могли бы Вы прислать мне screenshot, показывающий этот значок. В любом случае твёрдо убежден, что Google+ здесь не причём. Два вопроса:
1. Вы давно поставили плагин AddThis и когда последний раз меняли его настройку?
2. Как у Вас на сайте оказалась реклама от Google и другие банеры, если они не от Google?
Анатолий, я вам все на почту отправила, посмотрите.
Да, спасибо, Татьяна,я получил и копию, и потерянный оригинал:). Пытаюсь разобраться. Не сомневайтесь, отвечу обязательно. Планирую на этой неделе:).
Татьяна, посмотрел Ваше кино. Похоже, что при очередном обновлении движка своего сайта, Вы «занесли» на сайт эту функцию. Не исключаю, что это поддерживается каким-то плагином (адоном/виджетом) Вашего браузера. Есть много вариантов, как он туда попал. У меня, например, стоит Firefox с виджетом Pin It. В любом случае, я не понимаю, чем Вам этот сервер мешает? Мне он даже понравился, поэтому ищу, как это сделать в своём WordPress. Кстати, когда я нажимаю Ваш выплывающий значок, никакой регистрации или логина у меня не спрашивают, так как я уже зарегистрирован и постоянно залогинен в Pinterest, Cразу начинает работать сервис Pin It. У Вас же запрашивают регистрацию или логин, так как Вас Pinterest не знает.
Cпасибо, Анатолий. Мне подсказали, что это сервис Tynt http://tynt.com/ — я вставляла код от воровства контента на сайте. Посмотрите там настройки. Там есть соцсети в том числе и Pinterest. Если вы вставите себе на WordPress этот код и у вас появятся такие же кнопочки, то это и будет то, что вы искали.
Только, пожалуйста, отпишитесь мне что у вас получилось.
C уважением Татьяна.
А теперь и Вам, Татьяна, спасибо. Я понимал, что Вы тоже работаете на WP-движке, но вот о tynt ничего не слышал. Поставил, настроил, всё нормально. Думаю, что всем интересующимся Pinterest это тоже может пригодиться. Не понятно только, если Вы всё это заранее сами же и сделали, то почему не знали откуда ноги растут, а сваливали всё это на бедный Гугл+:).
Желаю удачи, приятно было познакомится!
Здравствуйте, Анатолий! Может быть, вы мне поможете. Мне на почту приходили сообщения от pinterest с заголовками «Все недавние изменения в профилях ваших друзей» и у одного из друзей были подписки на доски с весьма пикантным содержанием. Не думаю, что ему было бы приятно, что я об этом знаю, поэтому я отключила получение этих сообщений. Но это обозначает, что все мои действия в pinterest тоже становятся известны моим «друзьям», у которых эта функция не выключена. И вот это неприятно мне. Способа запретить отслеживание моих действий я не нашла, как и не нашла опций отключения «друзей». Может, подскажете, как это сделать, иначе, по-видимому, придется грохнуть аккаунт и создать другой под псевдонимом.
Уважаемые пользователи пинтереста, У меня при сохранении пина открывается меню со списком досок, но список досок не полный и отсутствует кнопка — создать доску. Что произошло не могу понять. И еще, случайно удалил доску — можно ли восстановить. Спасибо.